With the release of Windows 7, Microsoft is finally starting to leverage the fact that Media Center runs on PCs. By adding Netflix and Internet TV (that’s actually worth something!) they’re showing that they’ve heard the community and want to provide what a lot of other HTPC solutions are providing.
Even with Netflix and Internet TV, some users might not feel that the experience is complete. First we’ll talk about adding applications that can be used on your HTPC. Unfortunately, neither are going to work on extenders but we’ll get to those in a minute.
First up is Hulu Desktop. Desktop was released by Hulu not long ago to allow Hulu users to use a remote control to navigate Hulu on the PC. That’s all well and good but if you wanted to jump from Media Center to Hulu Desktop? It could be a mouse and keyboard issue. Not exactly the best method when your HTPC is in the living room.
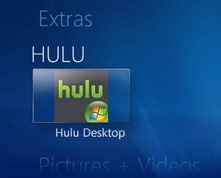 Luckily Teknowebworks has developed “Hulu Desktop Integration 1.0”, which will add a tile to your Media Center menu and create a file that will automatically close Media Center and open Hulu Desktop. When you’re finished with Hulu Desktop and you exit, Media Center is automatically reopened and you’re ready to go. I’ve been using the plugin for a few days and so far, it’s working without a problem. The apps switch back and forth easily. In fact, due to issues I’m having with my Nvidia video card, this actually works better than the Netflix integration. Once you’ve initially used your keyboard to log into your Hulu account (optional) you have full access to your queue. You also of course have full access to all of the other content available on Hulu.
Luckily Teknowebworks has developed “Hulu Desktop Integration 1.0”, which will add a tile to your Media Center menu and create a file that will automatically close Media Center and open Hulu Desktop. When you’re finished with Hulu Desktop and you exit, Media Center is automatically reopened and you’re ready to go. I’ve been using the plugin for a few days and so far, it’s working without a problem. The apps switch back and forth easily. In fact, due to issues I’m having with my Nvidia video card, this actually works better than the Netflix integration. Once you’ve initially used your keyboard to log into your Hulu account (optional) you have full access to your queue. You also of course have full access to all of the other content available on Hulu.
 Next up is Boxee. The company just recently released the Windows version of their software and while it’s still in beta, it seems to work relatively well. While I wouldn’t say there’s a whole lot of content available, what is there is of reasonable quality. Parts of Boxee can be redundant however as access to local content can be handled through Media Center. It will however provide more content and that can be a good thing. To get this working with Media Center, we have to head over to Missing Remote and an article posted by Mike Garcen. Mike worked with Andrew Cherry and developed an application that will basically do for Boxee what Hulu Desktop Integration 1.0 does for Hulu. After getting Boxee installed, you’ll follow the instructions in the article. At this point you should have a Boxee tile located in your “Extras” menu in Media Center. That’s it. Everything should flow now, somewhat. After using this for awhile, I’m finding that my issues are with the Boxee app more than anything else. At times it doesn’t want to close properly, can hang, etc. As well, on several occasions it has changed Windows to the basic color scheme. Not a huge deal except that you can see the taskbar at the bottom of the screen. Kinda breaks the 10ft interface if you know what I mean. Other than that, we now have access to two more content providers.
Next up is Boxee. The company just recently released the Windows version of their software and while it’s still in beta, it seems to work relatively well. While I wouldn’t say there’s a whole lot of content available, what is there is of reasonable quality. Parts of Boxee can be redundant however as access to local content can be handled through Media Center. It will however provide more content and that can be a good thing. To get this working with Media Center, we have to head over to Missing Remote and an article posted by Mike Garcen. Mike worked with Andrew Cherry and developed an application that will basically do for Boxee what Hulu Desktop Integration 1.0 does for Hulu. After getting Boxee installed, you’ll follow the instructions in the article. At this point you should have a Boxee tile located in your “Extras” menu in Media Center. That’s it. Everything should flow now, somewhat. After using this for awhile, I’m finding that my issues are with the Boxee app more than anything else. At times it doesn’t want to close properly, can hang, etc. As well, on several occasions it has changed Windows to the basic color scheme. Not a huge deal except that you can see the taskbar at the bottom of the screen. Kinda breaks the 10ft interface if you know what I mean. Other than that, we now have access to two more content providers.
So far, we’ve talked about two applications that will only function natively on your HTPC. Forget about getting either of these applications to run on your extenders. You’re basically using PC applications and just adding a quick way to move between them from Media Center. So what do we do if we want this access on  our extenders?
our extenders?
The two options we have here in the US both involve first installing an application called PlayOn. PlayOn is basically a server that resides on a PC in your home that will pull content from the web and serve it to DLNA compliant devices in your home. It’s a good way to get web video on your PS3, Xbox 360 dashboard, etc. It’ll run you $40 but if you really want to watch web content on your TV, it can be worth it. The problem is that it doesn’t work with Media Center. That’s where our two applications come in. They both do approximately the same thing but in different ways.
 First up is vmcPlayIt. vmcPlayIt allows you to use the PlayOn media server to pull in content from all over the web through both official and unofficial plugins. Since the application has the ability to transcode the video, it makes this content available through the Media Center interface on extenders. I haven’t used vmcPlayIt in awhile so I can’t comment on how well it works. I know that when I did use it there were some issues. I would at times get video errors, lockups of Media Center and other issues. The developer of the app was very interested in making everything come together and work well and hopefully at this point it’s working better.
First up is vmcPlayIt. vmcPlayIt allows you to use the PlayOn media server to pull in content from all over the web through both official and unofficial plugins. Since the application has the ability to transcode the video, it makes this content available through the Media Center interface on extenders. I haven’t used vmcPlayIt in awhile so I can’t comment on how well it works. I know that when I did use it there were some issues. I would at times get video errors, lockups of Media Center and other issues. The developer of the app was very interested in making everything come together and work well and hopefully at this point it’s working better.
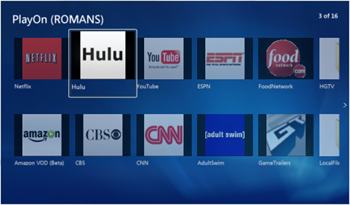 The other application that will let you pump this content to your extenders is tubeCore. tubeCore is developed by Carver Lab Corporation. They’ve put together an application which again, will allow you to push PlayOn content to your Media Center extenders. How this app differs from vmcPlayIt, I’m not sure but it will cost you $19.99 for now and has a regular price of $39.99. That doubles the price from PlayOn and brings you to a total of $80 to watch what is right now free content on the web. It may be worth however and again, as I haven’t used the application I won’t judge or review here.
The other application that will let you pump this content to your extenders is tubeCore. tubeCore is developed by Carver Lab Corporation. They’ve put together an application which again, will allow you to push PlayOn content to your Media Center extenders. How this app differs from vmcPlayIt, I’m not sure but it will cost you $19.99 for now and has a regular price of $39.99. That doubles the price from PlayOn and brings you to a total of $80 to watch what is right now free content on the web. It may be worth however and again, as I haven’t used the application I won’t judge or review here.
As you can see, depending on your MCE setup, it is possible to get some great internet content into Media Center and add to what Microsoft is now providing. If Netflix and Internet TV aren’t enough for you, you can easily add some things that will expand your content viewing options. Let us know in the comments if you have any problems with these applications. And don’t forget, if you really enjoy the free ones, be sure and donate to the developer. Free is nice but updates and support are nicer.










I want to express my admiration of your writing skill and ability to make reader to read the while thing to the end
respect
Donner
______________________________________________
miracle cabbage soup diet | miracle cabbage soup diet | miracle cabbage soup diet | miracle cabbage soup diet | cayenne pepper detox | cayenne pepper detox | cayenne pepper detox | cayenne pepper detox | maple syrup detox | maple syrup detox | maple syrup detox | maple syrup detox | british heart foundation diet | british heart foundation diet | british heart foundation diet | british heart foundation diet | weight gain diets | weight gain diets | weight gain diets | weight gain diets | easy diet plans | easy diet plans | easy diet plans | easy diet plans | sugar busters diet | sugar busters diet | sugar busters diet | sugar busters diet | diets for quick weight loss | diets for quick weight loss | diets for quick weight loss | diets for quick weight loss | diets for quick weight loss
I've never even thought about commenting till now. I guess if I really like a post I find myself checking the external links for
more and favoriting (if that is a word) the post instead.
From now on though I'll definitely try and drop a comment every so often.
hot deal—
I want to express my admiration of your writing skill and ability to make reader to read the while thing to the end
respect
Donner
______________________________________________
miracle cabbage soup diet | miracle cabbage soup diet | miracle cabbage soup diet | miracle cabbage soup diet | cayenne pepper detox | cayenne pepper detox | cayenne pepper detox | cayenne pepper detox | maple syrup detox | maple syrup detox | maple syrup detox | maple syrup detox | british heart foundation diet | british heart foundation diet | british heart foundation diet | british heart foundation diet | weight gain diets | weight gain diets | weight gain diets | weight gain diets | easy diet plans | easy diet plans | easy diet plans | easy diet plans | sugar busters diet | sugar busters diet | sugar busters diet | sugar busters diet | diets for quick weight loss | diets for quick weight loss | diets for quick weight loss | diets for quick weight loss | diets for quick weight loss
How this app differs from vmcPlayIt,I’m not sure but it will cost you $19.99 for now and has a regular price of $39.99.which is almost double now.
Great article. Thanks for sharing
Nice topic to discuss, very nice way you have represented it…. Need to learn from you, great writing style..