There were a couple of aspects of Windows 8 that seemed to doom it as an operating system for home theater PCs. The first was that Microsoft removed the options for starting Windows Media Center when the system boots. The other problem was that with Windows 8 it would not boot to the desktop, where Windows Media Center runs. It would only boot to the new Start screen. However, that second problem has been solved with Windows 8.1, and the first one is fairly simple to work around.
Step 1 – Boot to Desktop
Forcing Windows 8.1 to boot to the desktop is actually really simple, but it’s not easy to find the option. First, go to the desktop, then right-click on the task bar and click Properties. In the Taskbar and Navigation properties dialog that appears go to the Navigation tab. From there all you need to do is click the unnecessarily verbose option “When I sign in or close all apps on a screen, go to the desktop instead of Start.” Click the OK button to close the dialog. That’s it! Your PC will now boot straight to the desktop.
Step 2 – Launch Windows Media Center on Boot
This process takes a little more effort, but it’s still very simple. Microsoft hasn’t brought back the option within Windows Media Center to automatically launch, so you’ll need to set it up on your own. The easiest way we’ve found to do it is to create a shortcut for Media Center, and place it in the Startup folder of the “Start Menu”. We know what you’re thinking, “but the Start Menu doesn’t exist anymore!” While the Start Menu may be gone, its folder structure remains! Go to your Start screen and right-click on Windows Media Center. In the app bar, at the bottom of the screen, click on the option “Open file location.” That will open a File Explorer window right to the Windows Accessories folder. Copy the shortcut for Windows Media Center. Now, you’ll notice that you’re in the C:\ProgramData\Microsoft\Windows\Start Menu\Programs\Accessories folder. Go up one folder level, and then go into the Startup folder (C:\ProgramData\Microsoft\Windows\Start Menu\Programs\StartUp). Paste the Windows Media Center shortcut.
That’s it! Don’t believe us? Reboot your computer and see for yourself!


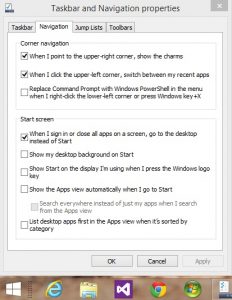









[…] Booting into Windows Media Center in Windows 8.1 […]
Thanks for posting this 🙂