We reported a few months back that Comskip has released a beta version of their commercial detection software to beta. While it’s unfortunately still in beta they have continued to work on it and release new versions. I’ve decided to make a full-time switch to it on my primary Windows Media Center box to really put it through its paces. So far it has been working out quite well, but as the fall television premiere seasons comes upon us I’ll have far more opportunities to more thoroughly test it.
If you would like to give it a try it will require a little more work than simply downloading and running an installer. For that reason we thought it would be a good idea to write up a quick walk-through for integrating the beta release of Comskip into an already configured DvrmsToolBox setup.
First you’ll need to head over to the Comskip site and “donate” at least $10 to join the beta program. Afterwards you’ll receive an email with instructions for how to obtain the latest release. When you download it you’ll just get a standard zip file. There isn’t an installer to walk through. Unzip the file, then copy the entire contents of it to the following folder: C:\Program Files (x86)\DVRMSToolbox\Applications (if your HTPC is using the 32-bit version of Windows 7 then the first folder will just be C:\Program Files\).
Now there are only two steps left to configure it. First you have to tell Comskip to output files that DvrmsToolbox can process. To do that, open the comskip.ini (you’ll find this file in the folder you just copied all of the files to) in Notepad. Find the line that starts with “output_dvrmstb=0”. You should see a comment to the right of it telling you to set it to 1 if you’re using DvrmsToolBox. To do that, just change the first part of the line to “output_dvrmstb=1” but don’t include the double quotes.
You’re almost done! The only remaining step is to ensure that DvrmsToolBox is configured to use Comskip as it’s default commercial skipping application. Run the DVRMStoMPEGSettings application from the Start menu. On the first tab of the application you will see a drop-down box labeled “Prefered Analyzer”. Set that to Comskip, then click the Save button.
That’s it! If you give the new version of Comskip a try please let us know how it works for you.



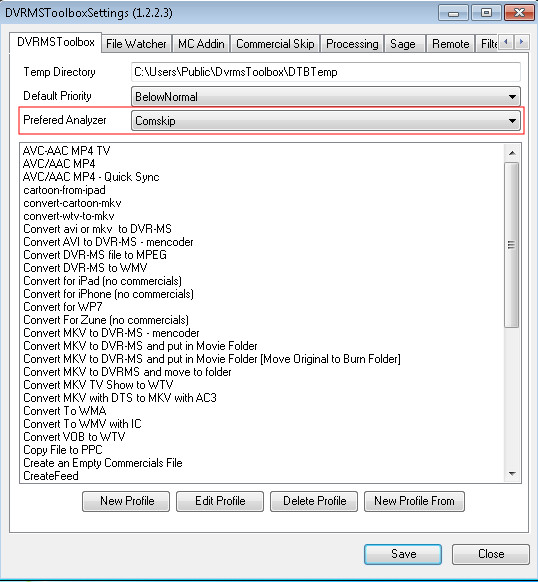








Does Comskip scan shows while they are recording or does it need to wait until it is finished recording? I know when it first supported wtv files it needed to wait… just wondering if it can scan while recording now. Thanks!
According to the comskip website it now supports live detection.
Has anyone got the comskip to work through an Xbox360 extender? Also will it work on the Ceton Echo?
Comskip (which is the actual commercial detection part) runs on the PC, so it doesn’t matter if you’re using an extender. DvrmsToolBox runs on the PC and the extender. So to answer your question shortly, commercial skipping does work on the Xbox 360 and it will work on the Ceton Echo.
[…] Configuring Comskip with DvrmsToolBox for Windows Media Center […]
My recorded TV is on my HTPC, but can I install these programs on a secondary PC in order to save the HTPC of the processing workload?
Could you go into how you automate Comskip. Do you use DVRMSToolbox or Dirmon 2 or a different program. I used to use ShowAnalyzer and I believe I was using it’s built in directory watcher. I currently store each series in it’s own directory using wtv-metarenamer to move them and rename them as a scheduled task and the commercial skip info is stored in the same directory. When I manually use comskip it works great, but I don’t have file watching setup right in DVRMSToolbox
I want to continue moving the series to their own directory, skip commercials in live TV and have a separate machine do the analysis. So Comskip would be working on files in \mceRecorded TV directory and it’s sub-directories.
Thanks In Advance. I’ve enjoyed the show for a long time.