Like Android and iOS, Windows Phone can automatically upload your photos to the cloud as you take them. And like Google TV and Apple TV for those other platforms, Media Center is a great way to view these photos with a little help from SkyDrive’s new synchronization app for Windows. In this quick tip, we’ll show you how to set it up. But take note: every picture you take on your phone will be available to view in Media Center, so depending on how you use your camera phone, you may or may not want to enable this feature!
Instructions
Turn on SkyDrive photo uploading. First, you’ll want to enable SkyDrive photo uploads on your Windows Phone. In the Pictures app, tap More (…), then tap Settings. Scroll down and turn on Automatically upload to SkyDrive. Note that if you don’t want location information for your pictures uploaded to SkyDrive, you can turn off Keep location info on uploaded pictures.
This SkyDrive setting will only apply to pictures you take after turning it on. Pictures already in your camera roll will not get uploaded to SkyDrive.
Install SkyDrive on Media Center. On your Windows Media Center PC, download and install SkyDrive for Windows while you’re logged in to your PC with the account you use for Media Center.
Add the Camera Roll to your Library. If the SkyDrive folder doesn’t open automatically after you complete the installation, open Windows Explorer and select the SkyDrive folder (it should be in your Favorites). Right-click the SkyDrive camera roll folder, point to Include in Library in the shortcut menu, then click Pictures.
That’s all there is to it! Take a few photographs with your phone to test it out. Then open Media Center, go to the Picture Library, and enjoy your photographs. As you take pictures on your Windows Phone, they’ll sync automatically to your Media Center PC and appear in your Picture Library.



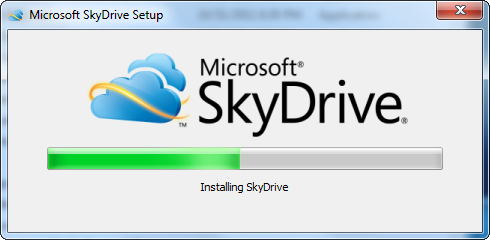












Nice! Thanks!
[…] Media Center as they’re uploaded. We posted a Media Center quick tip earlier this week with easy instructions on how you can set this up. With Nokia’s beta Play To app, you can also stream pictures and videos from your phone to a […]
[…] may remember an earlier tip where we showed you how to sync your Windows Phone Camera Roll on SkyDrive with Media Center. Now […]
[…] Media Center Quick Tip – Syncing Windows Phone Camera Roll to Media Center […]