You may remember an earlier tip where we showed you how to sync your Windows Phone Camera Roll on SkyDrive with Media Center. Now we’re going to do the same with Apple’s Photo Stream. In iOS 5, Apple added the ability to automatically sync photos between your devices, later enhancing it to share specific photos with selected individuals. A little known fact is that Windows users can also enjoy the benefits of Photo Stream and iCloud, and in this quick tip we’ll show you how to add Photo Stream to your Windows Media Center experience.
Instructions
Install the iCloud Control Panel. The first thing you’ll need to do is download and install Apple’s iCloud Control Panel for Windows. The setup program installs the components required to access and synchronize your iCloud content with your PC.

Sign in to iCloud. Once the installation is complete, you’ll be prompted to sign in to iCloud with your Apple ID. Presumably, you already have an Apple ID or you wouldn’t be interested in this tip!
Configure iCloud Options. iCloud can synchronize many different types of information and media to your PC. Note that if you leave iCloud’s default options enabled, your bookmarks, contacts, and other information on your PC may be synchronized through iCloud. For the purposes of this tip, clear all the options except Photo Stream—leaving only that one selected. You can learn about how to configure iCloud’s other features from Apple.
Choose which Photo Streams to Sync. Click Options for Photo Stream and decide which streams to synchronize with your Media Center PC. You can choose your own Photo Stream and/or streams that are shared with you. Note that if you include your own stream and you have Photo Stream enabled on your iPhone or other iOS device, all photographs you take with your device will automatically appear on this PC. By default, these streams are saved in your Pictures folder. You can change this if you’d like, but leaving it set to the default folder will ensure that the photos appear in Media Center.
Once that’s all set, click OK and Apply, then click Close. Open Explorer, and you’ll notice that the Photo Stream folder has been added to your Pictures folder and it’s been set up as a Favorite.
View your Photo Stream in Media Center. Now start Windows Media Center, and select the Picture Library tile under Pictures + Videos. You’ll notice the Photo Stream appears in your Picture Library, and you can choose between My Photo Stream and Shared streams. (There’s also an Uploads folder that you can use to push photos from your PC to your Photo Stream. You might delete this folder if you don’t intend to do that.)



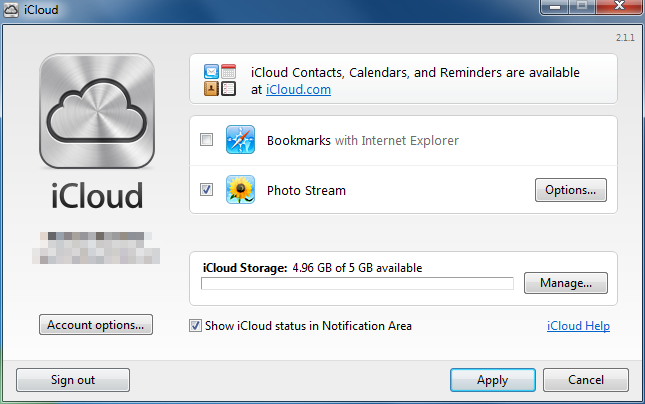
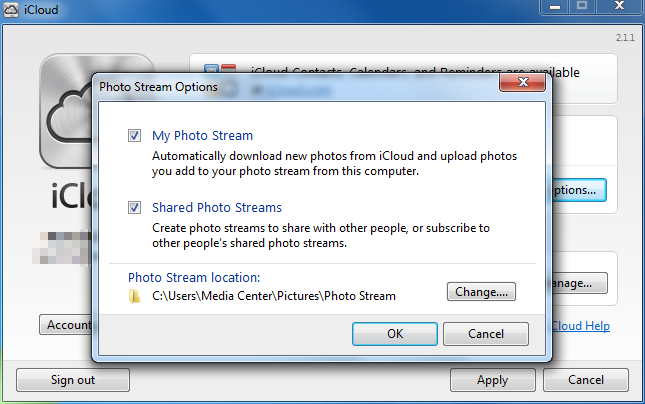













[…] Media Center Quick Tip — View Your iCloud Photo Stream in Media Center […]
Isn’t it almost mutually exclusive for a person to to use both iCloud and Windows Media Center?
Not sure if you’re goading me or not. 🙂 With all of the iPhones out there and iCloud freely available to iPhone users, I’d imagine there’s a surprising amount of overlap.
Wouldn’t they more likely have a Mac along with other iSheep accessories.