There are many methods for getting content from optical discs into Media Center. Some are more complicated than others, some are more reliable. There’s even been previous posts on this site about this same topic. This is a story about my attempts, and what I found worked and didn’t work. I’m going to write it in a way that I hope will make it easy to follow.
Couple things to lead off with: First, this is not the only method, just the one that worked for me. Second, it’s not perfect, but I haven’t found anything yet that is, and this method produced the best results for me. Finally, I’ll be linking to some other sites where you’ll have to follow some other paths as well. Let me set the bar here, we do not condone doing this for discs that you do not own.
It looks like a lot to start out with, and honestly, the initial setup does take some time and is probably not for the novice computer user. If you have a secondary PC that you don’t use as much, it’s probably best to set this up on that machine so you can set it and forget it, and also not interrupt your main PC.
Tools:
- MakeMKV
- Media Browser
- Meta Browser
- Media Info (note there are 32 and 64-bit versions)
- DVRMS Toolbox
- ToDVRMS (1.0.0.9 and 1.0.1.0)
- Handbrake (optional for VC-1 Blu-rays)
- Edit DVR-MS Metadata (optional if you don’t want to use MediaBrowser)
- AntiPack
- Haali Matroska (MKV) Splitter (I purposely didn’t link to these last two, you’ll see why later)
What worked for me, DVD:
I’ve been able to rip DVDs to MKV (using MakeMKV) and convert them to WTV (using a couple of the other tools) and get them into Media Center using MediaBrowser and MetaBrowser.
Important notes, DVD:
DTS soundtracks are rumored to not work without changing the audio into AC-3. Ben Drawbaugh has laid out steps for this process. I have not attempted this conversion.
What worked for me, Blu-ray:
Same as above, with the catch that ONLY ToDVRMS version 1.0.1.0 worked with Blu-rays.
Important notes, Blu-ray:
The same issue exists with DTS soundtracks. Also, discs that use VC-1 for video require an additional conversion into h.264. Basically, any Blu-ray with Dolby Digital audio and AVC video should work direct from MakeMKV to ToDVRMS.
Starting out
Read this post by Adam Thursby right here on the Digital Media Zone. In it, he links to a post by Andy Van Til that lays out the proper method for installing the AntiPack and the Haali Matroska Splitter. I followed Andy’s methods very closely, be sure you do as well. Andy lays out two optional downloads in his post, it’s worth noting I installed both optional items. Even if you don’t want to install GraphStudio, MediaInfo is a very handy tool to have.
NOTE: The methods I lay out below WILL NOT WORK if you don’t follow the steps outlined in Andy’s blog, and if you don’t get familiar with the methods by reading Adam’s post. It’s also worth noting I had no problems with copyright issues, though I do have DVD Decrypter installed. I would try it without installing a decrypter program first. MakeMKV claims it handles the decryption.
Simple DVD > MKV > WTV rip (no DTS audio)
This is the simplest process of them all. In my case, I tried several discs including: The X-Files Season 1, Chicago (using the Dolby track), Finding Nemo, and The Bourne Ultimatum (HD DVD/DVD flipper disc). I was able to get all 24 episodes of The X-Files and all four movies successfully transferred, though I did have to re-do the final MKV-WTV step of Finding Nemo and a couple X-Files episodes as they wouldn’t play in MediaBrowser (Nemo buffered without ever playing, the X-Files episodes showed a error in MediaBrowser about going full screen).
1. With your disc in the drive, open MakeMKV. It’s a very simple interface, to start, click the only button on the main screen (graphic of a DVD to a hard drive).
2. After the disc is scanned you’ll see this screen:
Here is where you select what titles you want MakeMKV to convert. In this shot, I’ve selected only the main movie, and you’ll also notice you can deselect unnecessary subtitle and audio tracks as well. Once you choose the output folder, click the “Make MKV” button and that’s it. Time for completion can vary based on your computer and the disc, though most of mine took less than 30 minutes.
3. Once your MKV files is created, it’s time to open ToDVRMS. Important note, I used version 1.0.0.9 for most of my DVD conversions, though I did have success with version 1.0.1.0 for DVD as well. Version 1.0.1.3, which is the current latest version, did not work for me at all. If you want to download just 1.0.1.0 first and try that, it’s worth trying. Just note that there’s no way to know what version you have once you download it, so name the unzipped ToDVMS folder accordingly. Open todvrmsgui.exe, you’ll get this screen:
4. Double-click in the “In File” field to choose your MKV. You’ll have to change the view to “All Files” to see the MKV.
5. Double-click the “out dvr-ms” field to choose the output path.
6. Be sure, as shown above, to select “WTV” and “Verbose” before hitting “Go” (I’ve been told “Verbose” isn’t required, but I had it checked in all my conversions). A blank DOS window will open while the conversion happens and will stay blank the whole time. When it closes, the conversion to WTV is done. See “What to Do with the WTV file” at the bottom for next steps.
Simple Blu-ray > MKV > WTV rip (no DTS or VC-1)
Assuming you have a Blu-ray drive, this process is nearly identical to the above DVD rip process. I’ll simplify the instructions, if you have questions refer to the more detailed steps above.
1. Open MakeMKV. Select the title and audio/subtitles you want.
2. Make the MKV.
3. Open ToDVRMS version 1.0.1.0 (NOTE: Blu-ray rips require 1.0.1.0, several attempts with 1.0.0.9 were unsuccessful). Select your MKV in the “in file” and set the output path in the “out dvr-ms” field. Be sure to check “WTV” and “Verbose”. Click “Go”.
4. See “What to Do with the WTV file” at the bottom for next steps.
Blu-ray > MKV > WTV rip (no DTS, with VC-1 video)
VC-1 video complicates the process for Blu-rays. If you’re not sure what format your Blu-ray is, look it up at www.blu-ray.com, it gives all the audio and video information. The first steps are the same.
1. Using MakeMKV, select your audio/subtitle options and make the MKV as described in the steps for a simple Blu-ray rip above. Before proceeding to the WTV conversion, you must change the video to h.264 using Handbrake.
2. Open Handbrake. Select the MKV file as your source. Choose your destination path, and select “MKV” as the container under the “Output settings”.
3. In Handbrake, select the “Video” tab. Choose h.264 as the video codec.
4. In Handbrake, select the “Audio” tab. Click on the track that’s listed in the main window, and choose “AC-3 passthru” as the audio codec. The screenshot below has the output settings area and video and audio tabs highlighted.
5. In Handbrake, click “Start”. Note that this process will take a LONG time. We’re talking up to a day depending on how big the MKV file is. On my laptop, I was able to get through half of a conversion for a fairly low bit-rate Blu-ray in about 8 hours. Be prepared to wait.
6. Once Handbrake has done it’s thing, open the file in MediaInfo to be sure that your audio remains AC-3 and the video no longer says VC-1. Note you can open a file in MediaInfo by right-clicking the video file and choosing “MediaInfo”.
7. From here, you have a MKV file that will work with steps three and four in the above process for a simple Blu-ray rip. Be sure to use ToDVRMS version 1.0.1.0.
What to do with the WTV file
At this point you have a WTV file that will play in Media Center. Techincally, you could name the file and stop here. However, when you go into Media Center, all that will show up is the filename, no description or any other metadata will come with it. You now have a few choices:
1. Stop, use only the filename to organize your rips, put them in your Recorded TV or Movies folder that Media Center looks at and move on.
OR
2. Use the Edit DVR-MS metadata tool from the list at the top of the article to add basic metadata that Media Center will recognize. This tool is very basic and takes some getting used to to understand how it works. Best bet is to open an existing recorded TV file that has metadata alongside the newly created WTV file so you can see how the fields work. You can open more than one instance of this program at the same time.
OR
3. Use MetaBrowser to fetch the data for the show or movie. Hacking Windows 7 Media Center has a great write-up for this. It’s titled TV show data, but the same pattern applies for movies. If you use this method, you’ll need to install and configure MediaBrowser to be able to see the metadata you download. Media Center’s standard Recorded TV and Movies areas will not read the metadata provided by MetaBrowser. Here is a great quick start guide to MediaBrowser. Hacking Windows 7 Media Center has several handy MediaBrowser articles. I went this route. If you plan to use MediaBrowser on an extender, be sure to go into the advanced settings/extender tab and uncheck the “Transcode 360” option and add .wtv to the list of files to watch. One other thing I plan to do is to put my rips into folders separate from those that Media Center looks to for Recorded TV and Movies. This will help me keep the two types of files organized. Of course this step is completely optional.
A couple tips for you in MediaBrowser. My folder structure for The X-Files is:
The X-Files/Season 01/The X-Files – s01e01 – Espisode 01.wtv. Note the filename will change for each season and episode. This is important for MediaBrowser and MetaBrowser to find the proper information. Season two would be The X-Files/Season 02/The X-Files – s02e01 – Episode 01.wtv and so on.
For movies, I went this route:
Movies/Finding Nemo/Finding Nemo.wtv.
There you have it. It’s a bit long, but this has been the route that for me has provided the best results. Feel free to ask me questions @lozenp on Twitter or in the comments below. I’ll try to help as much as I can.
[tags]blu-ray, media center, dvd, ripping, mkv[/tags]

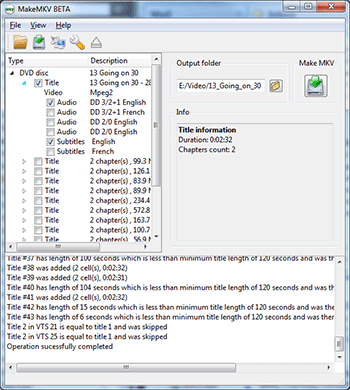











Seems pretty good! Thank you for sharing this very nice stuff.
These are all great tips.This is cool!
Great step by step tips. It works fine with me.
Thanks for sharing your notes.
Works great!