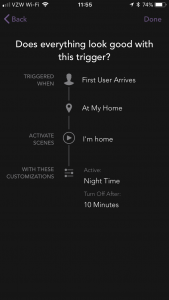HomeKit Automation is one the most powerful features of Apple’s smart home ecosystem. It lets you defines rules (as you’ll find some apps call them) by which your home can react to the movements and actions of you and your household members. For example, you can set up a rule that automatically turns on certain lights at sunset. Or maybe you want your outside lights to go on when you enter the proximity of your home at night…or a light to come on if you go into the mudroom when it’s dark. But then what? You probably don’t want to keep those lights on forever or until you trigger your next scene, right? Well now it’s possible to turn your lights in HomeKit off up to an hour after your automation runs.
Apple has continued to improve HomeKit with each iOS 11 update. In a recent update, Apple added the ability to turn off whatever a particular automation may have triggered. Some (but not all) of this ability is available right in Apple’s own Home app. But you may find you’ll need to try other vendors’ HomeKit-compatible apps for more advanced features.
Set up Your Automation
To walk through this, let’s look at the mudroom example again. First off, you’ll want to have a HomeKit-compatible motion sensor and light (bulb or light switch) in the room and set up in HomeKit. Then in Apple’s Home app, you’ll want to go to the Automation tab. Tap Add ( ) and select A Sensor Detects Something. Select the sensor in the mudroom, then make sure Detects Motion is selected. Limit when the light will go on by tapping Time and selecting At night.
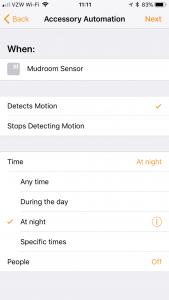
On the next screen, select the light or lights in the mudroom that you want to turn on. The app now shows you the conditions that will trigger the automation and the accessories that will be affected. You can set the selected accessories’ behavior from this screen if necessary. Before you’re done, look for the Turn Off option at the bottom of the screen. You may need to scroll down to see it. Tap that and notice you can choose values between 1 and 60 minutes. Select whatever is most appropriate for your use. Now tap Done.
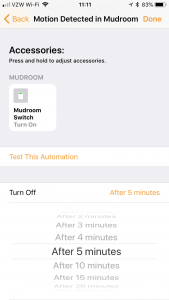
That’s it! Now your mudroom light will automatically go on (and then switch off again n minutes later) if you go into the room at night.
Take It to the Next Step
Other HomeKit apps may offer more advanced options. The Eve, iDevices Connected, and ConnectSense apps all allow you to define more extensive conditions when defining and editing these rules. iDevices, for example, lets you turn off the accessories with any trigger—not just sensors. We mentioned these specific apps because they’re all free, and they all let you control HomeKit devices without an account, regardless of whether you use any of their devices or not.
So give HomeKit Automation a try. And let us know in the comments if you’ve created a favorite, particularly useful or clever automation for your home. The various free HomeKit apps offer different capabilities, so try a few to experiment. You may find that you’ll use a few different apps to tune the automation to your liking.